Pixel New User Guide
➤ DeGoogled Graphene OS Phones
➤ Secure Graphene OS Phones
Welcome
This New User Guide covers our DeGoogled Phones and Secure Phones, running cutting-edge, security obsessed, privacy operating system Graphene OS. Graphene OS is endorsed by Proton Mail and Edward Snowden and is considered the most private, secure mobile operating system available.
Support Notice
While we are unable to provide personal assistance to hundreds of new users, we do provide support via this extensive New User Guide. We also provide a link to the Graphene OS Forum where users can ask questions, learn about Graphene Phones or learn to do more advanced phone configuration.
PIXEL by THREE CATS
WHAT DID YOU BUY
You just bought a brand new Pixel Phone. Flashed with the latest version of Graphene OS, based on the latest version of Android OS. Your Pixel Phone also includes automatic OS updates [several times per month] so your OS Security is always up-to-date.
THREE CATS also custom configured your phone system settings and apps to give you the best new user experience. Your Pixel is ready to use!
FIRST THINGS FIRST
1] Insert your SIM into your Pixel, using the SIM tray ejection pin hiding behind the Google card in the box.
2] Power up your Pixel ignoring the notice that your phone is running a different OS.
3] Swipe up, enter your password previously provided, and tap the keyboard tick to proceed.
FINGERPRINT ACCESS
ADDING YOUR FINGERPRINT
Your fingerprint will be stored within your phone’s secure enclave chip, allowing fast, secure unlocking.
To add your fingerprint, simply go to:
1] Settings ➤ Security & Privacy ➤ Device Unlock ➤ Fingerprint
2] Enter your password
3] Add your Fingerprint
4] Delete TEMP Fingerprint
YOUR PASSWORD
CHANGING YOUR PASSWORD
If you want to change your password that is used to boot up [turn on] your phone, just follow these steps:
TIP: Use 8 or more upper & lower case letters & numbers and not your name or birth-date.
1] Make a secure record of your New Password
2] Settings ➤ Security & Privacy ➤ Device Unlock
3] Tap on the text 'Screen Lock' [not the gear icon]
4] Enter your Current Password
YOUR PASSWORD
PART TWO
Now to enter your new password:
5] Tap on the text 'Password'
6] Enter New Password and then tap 'Next'
7] Re-enter New Password and then tap 'Confirm'
8] Have you written your Password down yet?
LOST YOUR PASSWORD
RECOVERY SUGGESTIONS
If you have recently changed your password and can no longer unlock your phone, you are either not entering the correct password or you are typing it incorrectly. Hopefully you wrote it down. If you still can not access your phone, visit our Password Recovery Suggestions guide.
PIN ✚ FINGERPRINT
NEW TWO FACTOR UNLOCK
OPTIONAL SETTING
Graphene OS introduces the new two-factor fingerprint unlock feature. This new feature adds the option to set a PIN to use with fingerprint unlock. You can use a strong passphrase as the primary unlock method with Fingerprint + PIN as the secondary unlock. Follow the button link below to learn about this new security feature.
THEFT SECURITY
DURESS PASSWORD
OPTIONAL SETTING
Clients such as lawyers, doctors, or business executives may wish to set additional security. Should their phone get stolen, having a simple "Duress Password" such as 1234, their name, or birth date, when entered, will immediately destroy all data, ensuring confidential data is never extracted.
To set, open Settings / Security & Privacy / Device Unlock / Duress Password and follow the prompts. Warning ➤ Proceed with Caution ➤ Do Not Test
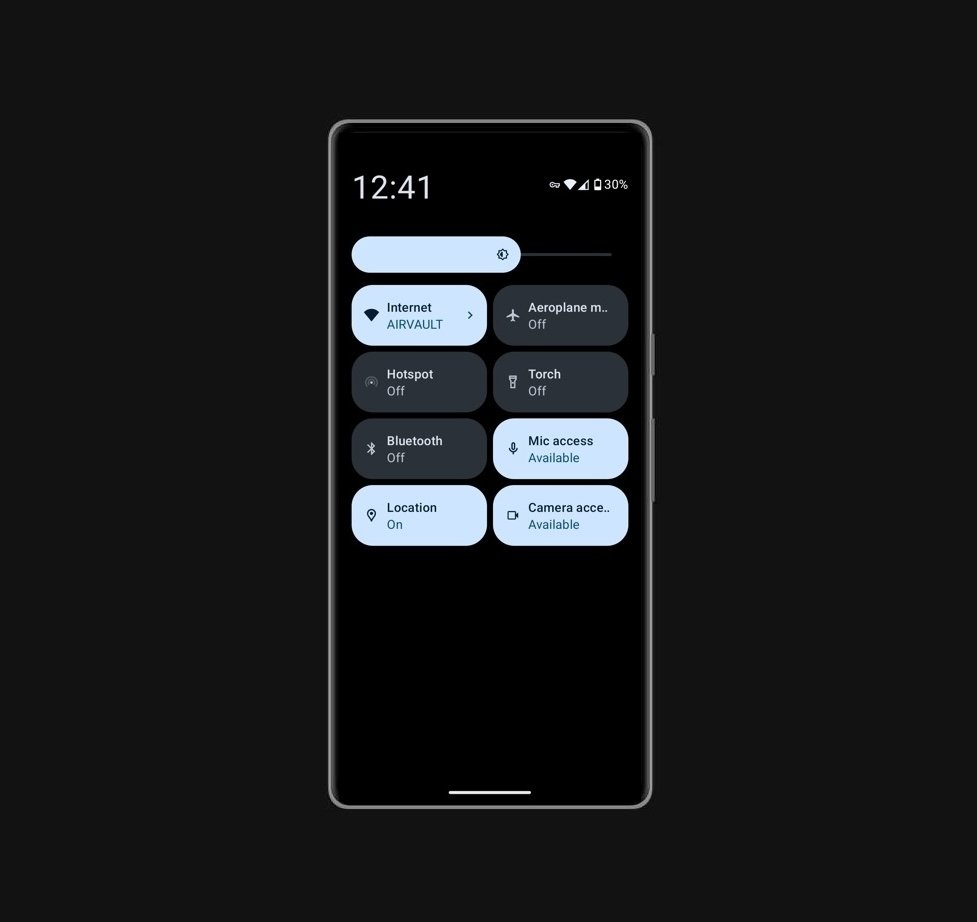
KILL SWITCHES
YOU CONTROL YOUR PRIVACY
Your Graphene Phone includes sensor kill switches so you can easily shut off the cellular modem, microphone, camera, GPS and many other features, at the touch of a switch.
You can easily edit which switches are available by swiping down from the top of the screen twice to display the 8 switches, then tap on the small pencil icon [under the bottom switch on the right] to add or remove switches as desired.
USER PROFILES
MOVING BETWEEN PROFILES
OPTIONAL SETTING
If you ordered your phone with the optional extra User Profile, then follow below to swap between them:
1] Swipe Down Twice from Top
2] Tap on Colored User Icon
3] Tap on desired User Icon
4] Enter User Password or PIN
DISABLING 5G
OPTIONAL SETTING
If you wish to disable 5G on your phone:
1] SIM Must Be Inserted
2] Open 'Settings'
3] Tap 'Network & Internet'
4] Tap 'SIMs' [eg Telstra]
5] Tap 'Telstra' [or other]
6] Tap 'Preferred Network Type'
7] Tap '4G' or '4G Only'
LET'S GET ORGANISED
MOVING APP ICONS
➤ MOVE: Touch, Hold, Drag to new position
➤ FOLDER: Touch, Hold, Drag app onto other app
➤ FOLDER NAME: Open folder, tap name to edit
➤ REMOVE: Touch, Hold, Drag onto 'Remove'
➤ UNINSTALL: Touch, Hold, Drag onto 'Uninstall'
VANADIUM BROWSER
HIGHLY RECOMMENDED
Vanadium Browser is included with our phones and is extremely private and secure. It is based on the popular Chromium Browser so is highly compatible with most websites, and is strongly recommended.
SIGNAL APP
PRIVATE CALLS + TEXT
SUGGESTED APP
Signal is a free, simple to use, private + secure [encrypted] replacement for standard text and calls.
If you are new to Signal, just open the Signal App we installed on your new phone and enjoy private [encrypted] texts and calls.
If you previously used Signal on your old phone, follow the link below to our Signal Blog Post.
FREE PROTON MAIL
TAKE THE NEXT STEP
SUGGESTED APP
We encourage you to consider moving to a private email service like Proton Mail if you have not done so already. Perhaps now is the time to move away from email services that have been proven to spy on you.
FREE PROTON VPN
HIGHLY RECOMMENDED
We encourage you to start using a VPN for additional privacy. Your DeGoogled Graphene OS phone is a significant first step to provide privacy from a spying OS and apps, remote hacking and physical phone attacks. A VPN is the second key step in giving you privacy from spying by your Mobile Phone Network. Proton offer free and paid VPN options.
ANTI-VIRUS APPS
NEVER INSTALL
We highly discourage installing any anti-virus or anti-malware apps as your Pixel Graphene Phone is far more advanced than these apps, and they will just cause problems!
AURORA STORE LOGIN
LOGGED OUT
If you find yourself logged out of the Aurora Store for some reason, perhaps after an OS update, tap on the anonymous login option and proceed as per normal.
CAN’T LOG IN
If the Aurora Store fails to log you in with an error message such as "Oops, this account is rate limited" which can happen as it is a free service with millions of users, simply close the app or reboot the phone, and try again. Also ensure you have good internet as this is usually the problem.
ADD NEW APPS
AURORA STORE
If you want to add a new app to your DeGoogled / Secure Phone, just open the Aurora Store app [your anonymous portal to the apps in play store].
Tap on the 'magnify glass' icon in the bottom right, type in the name of your desired app, tap to select the app, then tap on 'install' to install it.
The App will download, and may display an 'Install Confirmation' button… tap it to confirm and then wait as some apps can take upto 60 seconds to install.
APP WONT INSTALL
AURORA STORE
If you have logged into the Aurora Store, searched for your app but it wont let you install it. Firstly, this can happen from time-to-time as Aurora Store is a free service with millions of users. Follow these tips:
➤ Fully close the app [see tip below] and try again
➤ Reboot phone if necessary
➤ Ensure you have a good internet connection as this is usually the cause
➤ Tap to Download + Install app then wait upto 60 seconds as app installs
ADD NEW APPS
TRACKERS IN APPS
Before you add that new app, take TikTok as an example; consider if it has in-built trackers, and how many. Look lower on the screen under the Privacy heading, and it will display the number of trackers.
While apps with NO trackers are best, you may choose to still use the app [perhaps it’s your banking app]. So the next best thing to do, is after using the app, fully quit [close] the app so it is no longer tracking you.
ADD NEW APPS
ALTERNATIVE APPS
If you had an app [paid or free] like TomTom Sat Nav from the Apple or Google Store, and can no longer install it, consider alternative FOSS [Free Open Source Software] apps. They are free and often without "trackers" [so spy free]. Simply google search for "FOSS android sat nav alternative app to tomtom" and read the results. Then review several in the Aurora Store app, check for "trackers" [see tip above] and download and try some. We chose Magic Earth, privacy respecting, free and an excellent Sat Nav app.
APP UPDATES
STAY UP-TO-DATE
It’s good practice to keep your apps updated which can provide new features and patch security issues. Just open the Aurora Store app each week or two and tap 'update' next to any apps that have a pending update, then tap install if it asks you to, after it downloads the new update.
APP WONT OPEN
SECURE PHONE ONLY
Should you have ordered a Secure Phone [rather than DeGoogled Phone] your phone has Extreme Security configured. In limited cases, some apps may not be compatible with these settings, and when opened will display a notice and then close. If this occurs with your app, follow our guide to adjust the settings for that one app.
CLOSE YOUR APPS
HOW AND WHY
When you have finished using an app, don’t let it keep running in the background. Swipe up from the bottom edge of the screen and release it so the app sits in the middle of the screen. Then swipe up again from the middle of the app to the top of the screen so the app disappears and is fully closed. This stops it from using any more battery power and also stops it from tracking you if it was, for example, an app with GPS access like a Sat Nav. app.
GOOGLE PLAY STORE
IMPORTANT ➤ NEVER LOGIN
Just an important reminder we do not login to the Google Play Store on our phones. Your DeGoogled Graphene OS phone has all the Google spyware removed, however we install the Play Store in a secure sandbox that can not spy on you, but runs in the background as some banking apps [and others] require it to be there.
MOVING MY PHOTOS
OPTIONAL TASK
If you have photos on your old phone that you wish to keep, depending on what phone and/or PC you have, you could consider:
iPhone - You may already have a copy in iCloud you could download.
Android - Plug USB drive in old phone and copy photos to it.
Connect old phone to laptop and copy photos.
Seek assistance from a tech savvy friend, family member, or if necessary your local computer shop.
CONTACTS APP
ADDING MY CONTACTS
This task is a little more challenging. Firstly, there are many phones people can be moving from including: Standard Pixel, iPhone, Samsung, Oppo, Motorola, Huawei, Nokia, Vivo, Honor, Xiaomi, the list goes on.
Each one can have different ways of managing and exporting contacts from their contact app. Some have NO export options, only "cloud storage & recovery", which is of no help moving to your Pixel Graphene OS phone.
CONTACTS APP
POSSIBLE OPTIONS
Manually type if you don’t have too many.
Manually "copy" contact text into an email, send to new phone, and "paste" into new contact app.
"Share" contacts from old phone by "slow tap/hold & select each contact" then Share via email or Signal App to new phone, Open to Import.
"Export" contacts [Vcard format] from old phone or laptop, email files to new phone, Open to Import.
"Synchronise" contacts using syncing software from old phone or laptop to new phone.
Seek assistance from a tech savvy friend, family member, or if necessary your local computer shop.
CONTACTS APP
EXPORTING FROM IPHONE
If you are moving from an iPhone, you can export your contacts directly from your iOS Contacts app. Open the iPhone Contacts app and "select all fields" on export so you include all data for each contact, then:
1] Go to the lists view [choose "back" from the default screen].
2] Tap and Hold the "All iCloud" list until the menu pops up [assuming you have iCloud enabled, look for a "local" list if you don't].
3] Select "Export" to generate a ".vcf file" which you can then transfer onto your Graphene Pixel via a USB Thumb Drive, or other method.
4] Open the Contacts app on your Graphene Pixel and select Import from the settings menu.
ANDROID AUTO
OPTIONAL INSTALLATION
Our Pixel Graphene OS phones support the official Android Auto app. Follow the link below to learn how to install and configure Android Auto correctly.
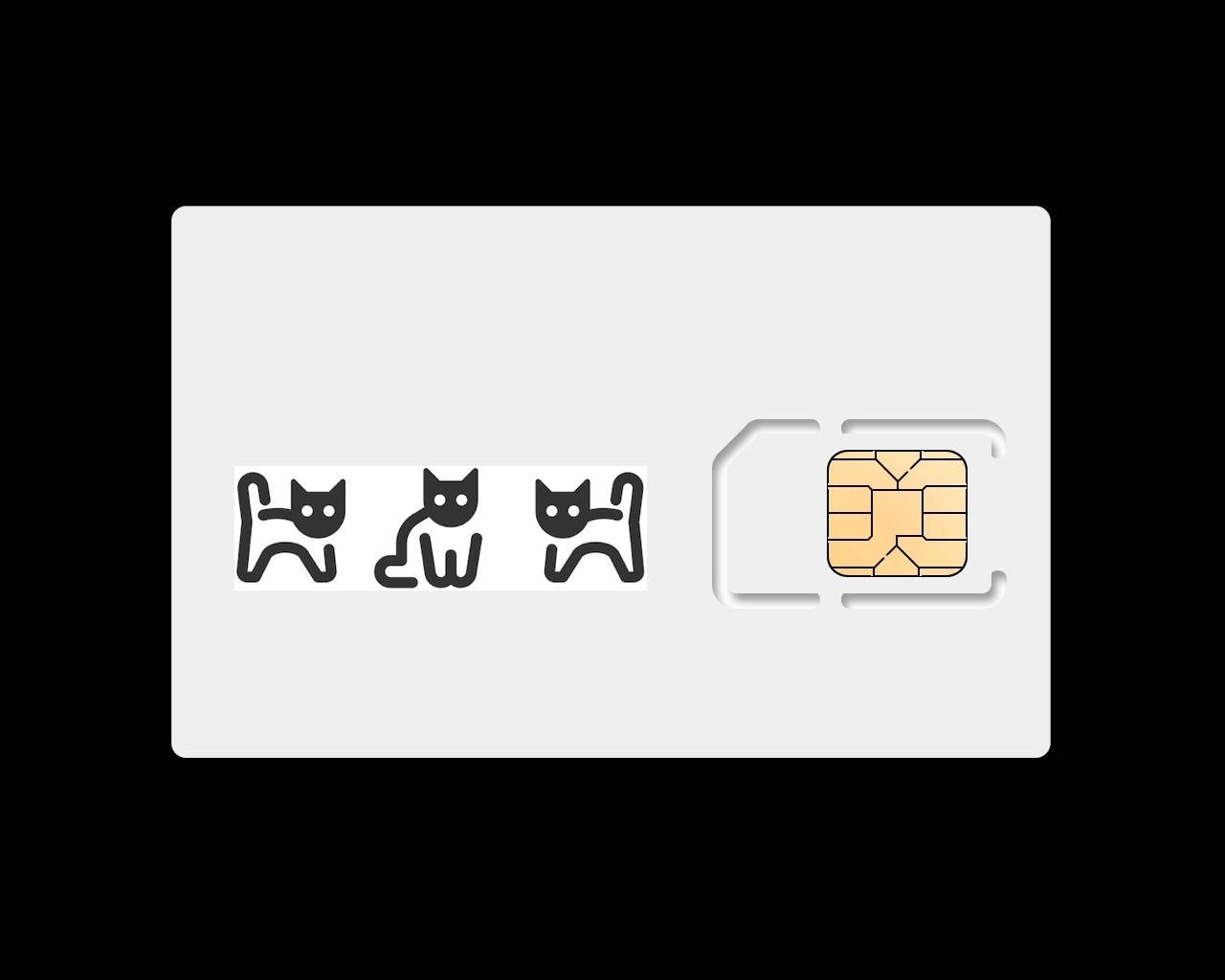
eSIM SUPPORT
eSIM ON GRAPHENE OS
OPTIONAL SETTING
If you prefer to use an eSIM [electronic SIM] rather than a physical SIM Card, or even use both to have two phone numbers, the good news is Graphene OS supports this. Just follow the link below to our eSIM Guide and follow the steps to configure it.
CHARGING MY PIXEL
45 WATT USB-C CHARGER
NEW USER TIP
New smartphones require more powerful chargers, so charging your new phone from an old charger (with low Watts output) or from your laptop may cause problems starting your phone if it is fully discharged.
The recommended charger is a USB-C wall charger with 45 Watt Output for the newer 9 and 10 Series phones. Note that it is still safe to use a 30 Watt charger, but no less. Wireless charging pads are also compatible with your Pixel. Pixel USB-C chargers can be purchased at any electrical store, or online here.
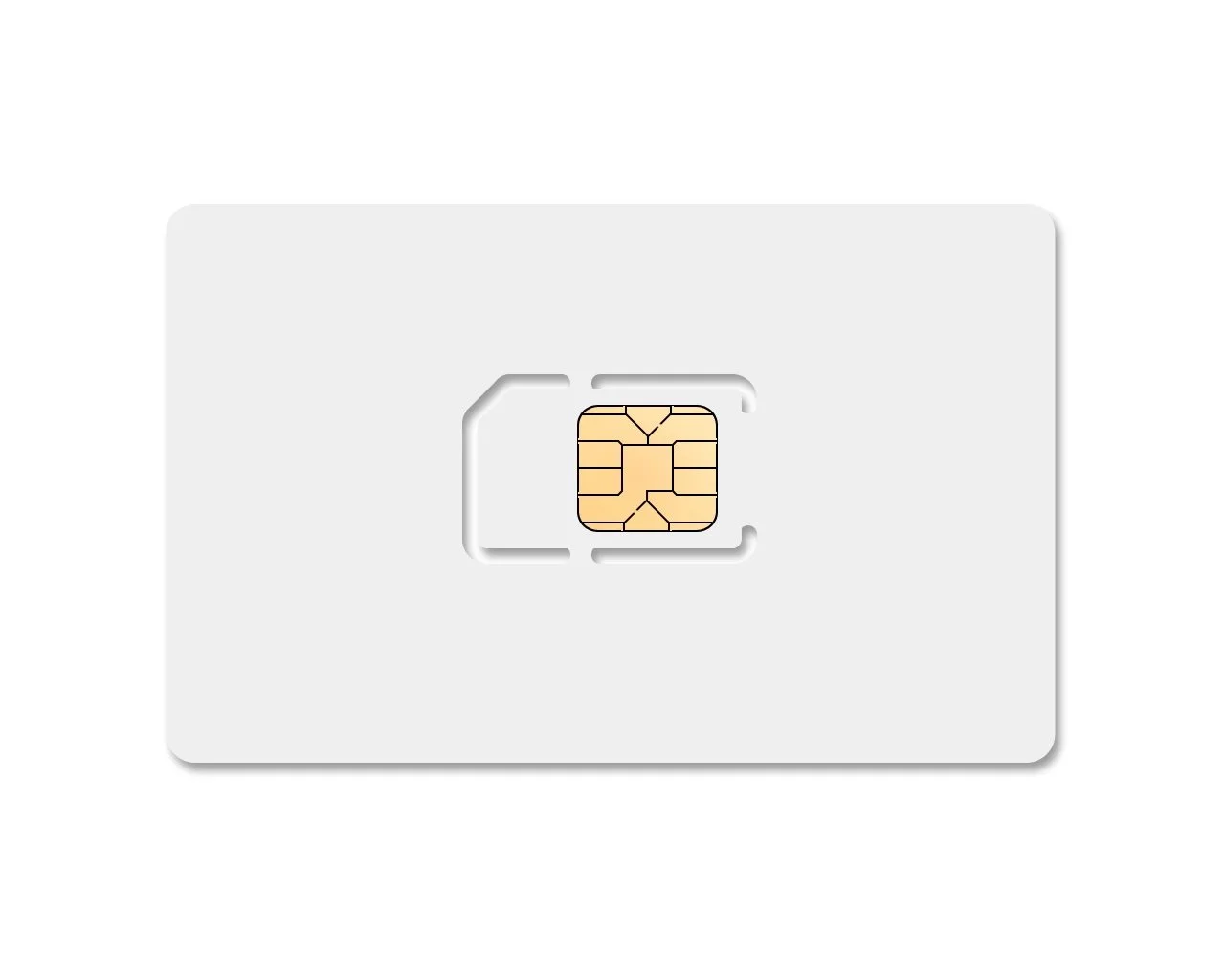
RESETTING YOUR SIM CARD
MOBILE NETWORK CONNECTIONS ISSUES
TROUBLE SHOOTING
If you are having mobile network connection issues with your old SIM after inserting it into your new phone, you may need to reset your SIM. Follow the link below to learn how to resolve this issue.
YOUR WIFI ROUTER
WIFI CONNECTION ISSUES
TROUBLE SHOOTING
If you are having connection issues on your home or office wifi router with your new DeGoogled / Secure Phone, your router may have restricted the number of devices that can connect. Graphene OS has an advanced privacy spoofing feature that you can adjust. Follow the link below to learn more.
PIXEL 3.5mm ADAPTOR
You can purchase a USB-C to 3.5mm adaptor if you wish to use your headphones with your new DeGoogled Pixel phone, or to connect your Pixel to your sound system. These adaptors are available at your local electrical retailer.
PIXEL PHONE CASES
We supply the Pixel Phones in black, however you can purchase a genuine Pixel Case from the Australian Google Store and still enjoy the genuine colours Pixel offer. Alternatively you can purchase from retailers such as JB HiFi, Harvey Norman and others.
PHONE SECURITY
VERIFIED BOOT-UP
SECURITY TIP
Your new Pixel + Graphene OS phone employs Verified Boot which allows you to verify at anytime, that your phone has not been tampered with, physically or remotely.
Simply restart your phone and compare the displayed Verified Boot Number against the official Graphene OS Verified Boot Number for your phone model. If they match, you can be confident your phone has not been compromised.
VERIFY YOUR PHONE
Official Verified Boot Numbers
PIXEL 10 Pro XL
To-Be-Advised-Soon-To-Be-Advised-Soon-To-Be-Advised-Soon-To-Be-Advised
PIXEL 10 Pro
To-Be-Advised-Soon-To-Be-Advised-Soon-To-Be-Advised-Soon-To-Be-Advised
PIXEL 10
To-Be-Advised-Soon-To-Be-Advised-Soon-To-Be-Advised-Soon-To-Be-Advised
PIXEL 10 Pro Fold
To-Be-Advised-Soon-To-Be-Advised-Soon-To-Be-Advised-Soon-To-Be-Advised
PIXEL 9a
0508de44ee00bfb49ece32c418af1896391abde0f05b64f41bc9a2dfb589445b
PIXEL 9 Pro XL
55d3c2323db91bb91f20d38d015e85112d038f6b6b5738fe352c1a80dba57023
PIXEL 9 Pro
f729cab861da1b83fdfab402fc9480758f2ae78ee0b61c1f2137dd1ab7076e86
PIXEL 9
9e6a8f3e0d761a780179f93acd5721ba1ab7c8c537c7761073c0a754b0e932de
PIXEL 9 Pro Fold
af4d2c6e62be0fec54f0271b9776ff061dd8392d9f51cf6ab1551d346679e24c
PIXEL 8a
096b8bd6d44527a24ac1564b308839f67e78202185cbff9cfdcb10e63250bc5e
FAQs
GENERAL + PRIVACY
Did you see our new FAQs page? It covers general, privacy and security questions relating to your Pixel Graphene phone including questions like “whats the most secure web browser” and “Does my Pixel support Dual SIMs” or “Can I disable the camera or microphone”.
Support Notice
While we are unable to provide personal assistance to hundreds of new users, we do provide support via this extensive New User Guide. We also provide a link to the Graphene OS Forum where users can ask questions, learn about Graphene Phones or learn to do more advanced phone configuration.
